Калькулятор Для Windows Ce
2 Четыре вида Калькулятора Windows 7: Обычный, Инженерный, Программист, Статистика Калькулятор Windows 7 позволяет:. проводить арифметические и статические вычисления,. вычислять значения степенных, показательных, логарифмических, тригонометрических функций,. работать с числами разных систем счисления,. переводить числа из одних единиц измерения в другие. и т.п. Калькулятор оперирует числами от 10 -308 до 10 308.

Вычисления в Калькуляторе Windows 7 Ввод чисел осуществляется с помощью обычной клавиатуры или щелчком на соответствующем символе на Калькуляторе также, как. Можно также вводить числа и знаки операций с помощью цифровой клавиатуры, которая включается после нажатия на клавишу. Результат вычислений появляется на индикаторе Калькулятора после нажатия клавиши «=» или Enter. В меню «Правка» калькулятора есть команда «Копировать». Если на нее нажать, то число, находящееся на индикаторе, заносится в буфер обмена.
В меню «Правка» есть также команда «Вставить», которая переносит число из буфера обмена на индикатор калькулятора. Протефлазид инструкция по применению на русском. Разберем 2 практических примера. Пример 1 – Подсчет количества дней между двумя датами Откройте калькулятор Windows 7 и в меню Вид выберите опцию «Вычисление даты» (цифра 1 на рис.
Баллистический калькулятор для PocketPC и PocketPC 2002 (Windows CE 3.0). Для операционных систем PocketPC 2000 и 2002 (для прежних версий. Калькулятор для win CE При нажимании на кнопки вибрирует, высчитывает. Программируемый формульный скобочный финансовый калькулятор. Калькулятор онлайн для расчетов на работе, дома или учебе. Команды можно вводить как.
Затем по шагам. 3 Вычисление интервала между двумя датами с помощью Калькулятора Windows 7. Выбираем вариант «Вычисление интервала между датами» (цифра 1 на рис. Выбираем начальную дату, кликнув по маленькому треугольнику, для того чтобы открыть календарь (цифра 2 на рис. Аналогичным образом задаем конечную дату(цифра 3 на рис. Жмем на кнопку «Вычислить» (цифра 4 на рис. После этого автоматически появятся цифры, показывающие разницу между датами (цифра 5 на рис.
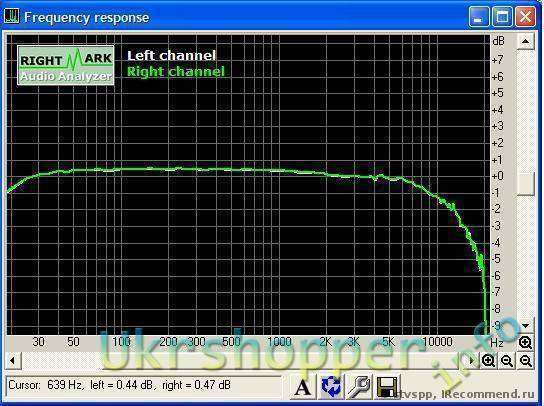
3) Пример на рисунке не совсем удачный, ибо количество дней с 30 сентября по 11 октября можно сосчитать и «в уме», без калькулятора, зато наглядно видно, что калькулятор «не врет»:) Аналогичным образом можно прибавить дни к заданной дате, либо вычесть дни от заданной даты. Для этого кликаем по маленькому треугольнику, обозначенному цифрой 1 на рис. И там выбираем вместо «Вычисление интервала между двумя датами» другую опцию – «Добавление или вычитание дней до указанной даты».
Пример 2 – Расчет «Расхода топлива». 4 Расчет топлива в Калькуляторе Windows 7 Открываем калькулятор. В меню «Вид» щелкаем по варианту «Листы» (цифра 1 на рис. Затем выбираем нужный лист, например, «Экономия топлива» (цифра 2 на рис. Вводим расстояние, например, 350 (в километрах), а также расход топлива на 100 км, например, 8 л/100км. Щелкаем по кнопке «Вычислить», сразу появляется результат расхода топлива – 28.
Калькулятор Для Windows Ce 6.0 Скачать Бесплатно
Калькулятор в инженерном режиме На рис. 4 в меню Вид выбираем пункт «Инженерный». В этом режиме учитывается приоритет операций, то есть, сначала будет выполнено умножение, либо деление, а затем сложение и вычитание. Точность вычислений в режиме составляет 32 значащие цифры. Калькулятор в режиме Программист На рис. 4 в меню Вид выбираем пункт «Программист». В этом режиме используются только целые числа.
Десятичные части отбрасываются. Точность калькулятора достигает 64 разряда в зависимости от выбранного размера слова. Также, как и в инженерном режиме, учитывается приоритет операций. Каждое число, которое вводится, в режиме Программиста сразу отображается. Можно задавать длину числа. Есть разные форматы отображения одного и того же числа:.
Bin (двоичное),. Oct (восьмеричное),. Dec (десятиричное),. Hex (шестнадцатеричное). Можно быстро переключаться между этими разными форматами отображения числа, что довольно удобно.

Калькулятор в режиме Статистика Выбираем в меню «Вид» (рис. 4) режим «Статистика». 5 Статистика в Калькуляторе Windows 7 Вводим первое число и нажимаем кнопку «Добавить» (кнопка «Add» на рис.5). Так вводим несколько чисел. Затем щелкаем на кнопку для статистического вычисления, например, «Сумма значений», которая подсвечена желтым цветом на рис.5. Получаем, что сумма трех введенных чисел на рис.
Калькулятор Для Windows Ce С Торрента
5 равна 9: 4+2+3=9 Ниже в таблице приведены некоторые функции, которые выполняет Калькулятор в режиме Статистики: Номер кнопки на рис. 5 Функция Цифра 1 на рис. 5 Сумма значений 2 Сумма квадратов значений 3 Среднее значение 4 Среднеквадратичное значение 5 Среднеквадратичное отклонение 6 Заполнение среднеквадратичного отклонения P.S. По можно также просмотреть.
Comments are closed.